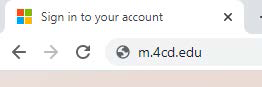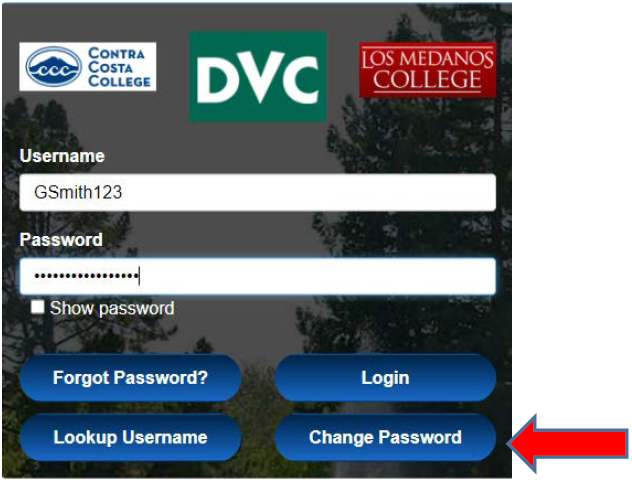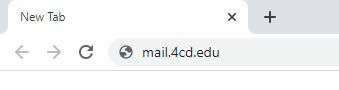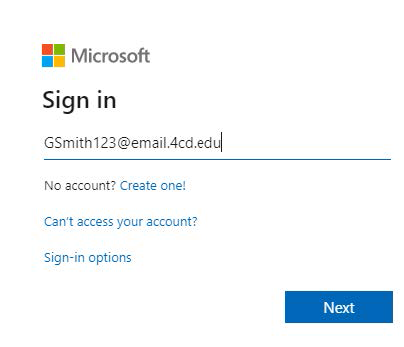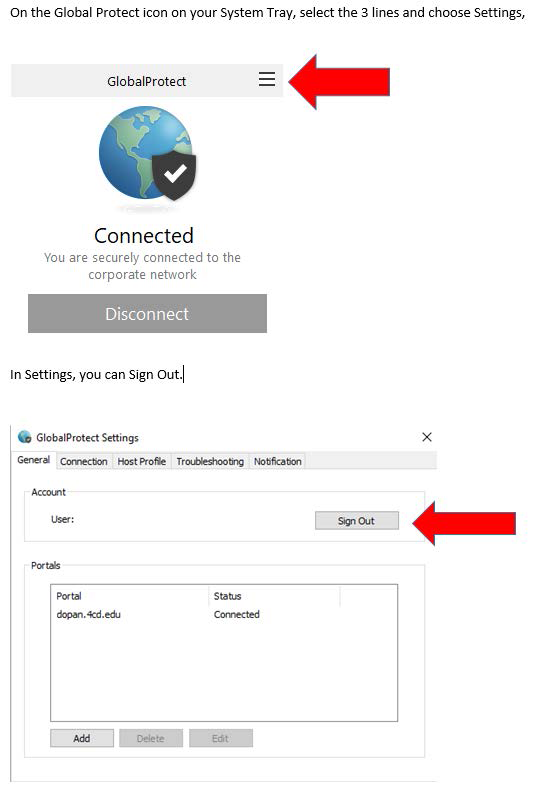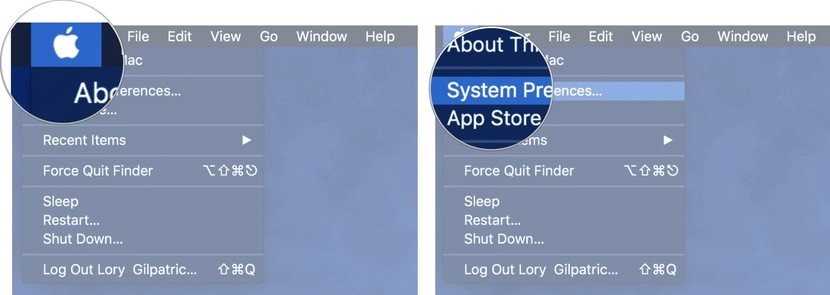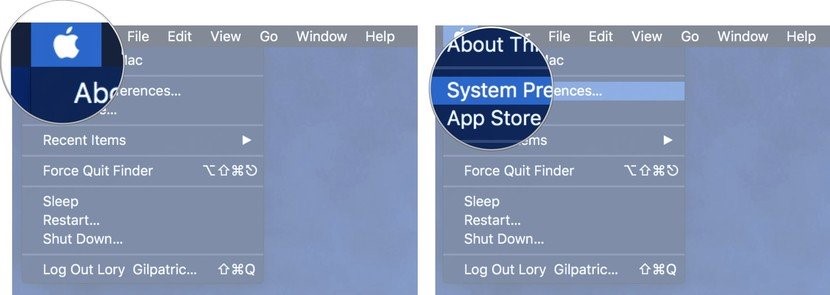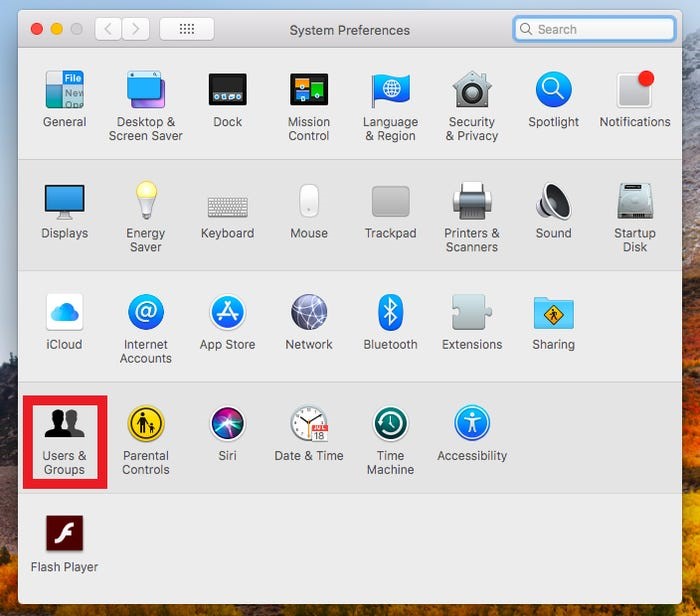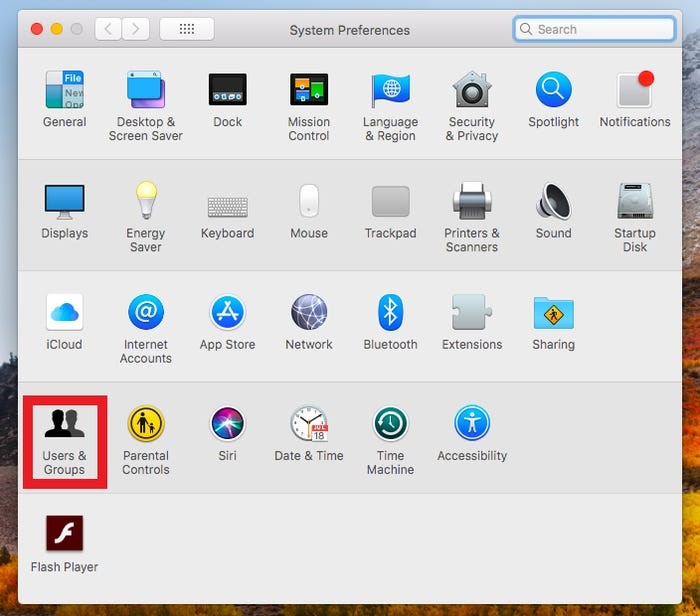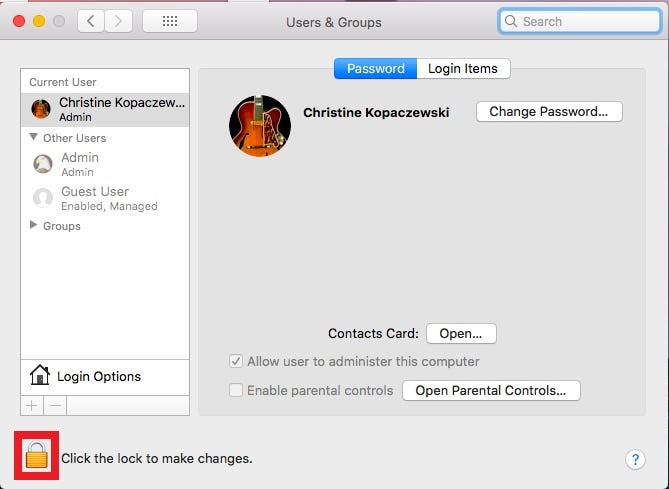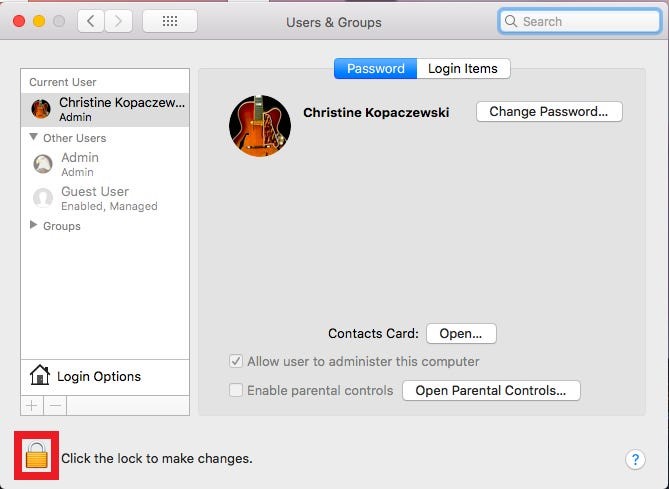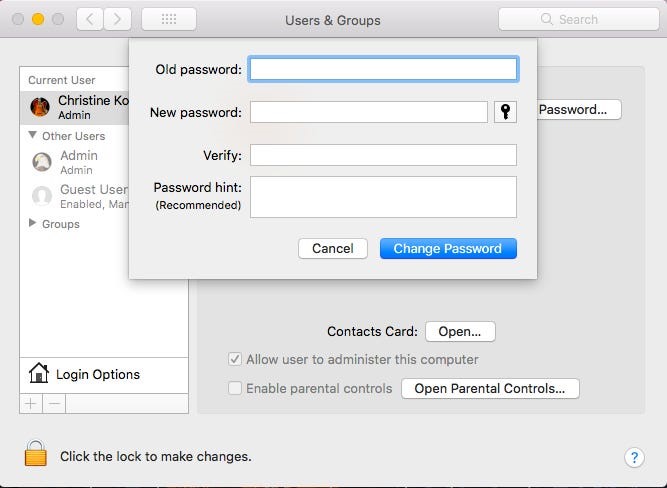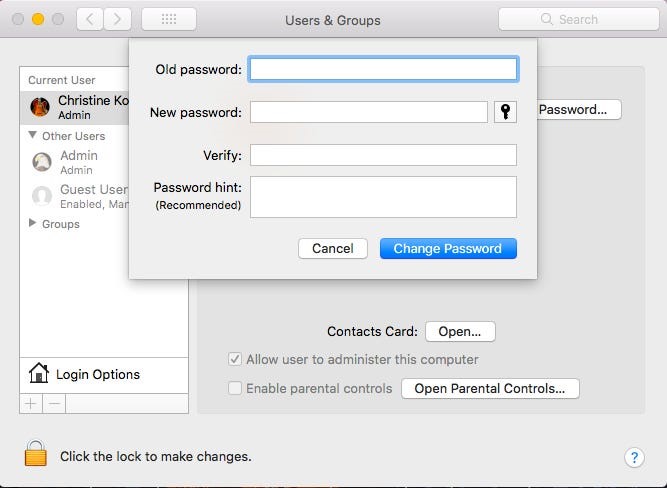...
Log into the Insite website by going to the following URL:
Log in with your current password and select Change Password.
Once you have changed your password, You will need to wait 10-15 minutes, after 15
minutes you can try logging into Outlook Web with your new password by going to:Once you are able to log into Outlook Web, then sign out of your Global Connect VPN
by following the following steps:Launch your VPN and sign in with your Insite username and new password, if you use
Mitel Connect, login with your new password.If you use the Outlook application you can launch Outlook and provide Outlook with your
new password. If you have Outlook mail configured on your phone, you will need to
change the password there as well.
Change Password on Mac with VPN:
Select System Preferences from the drop down menu.
Click on Users & Groups.
Select your user account on the left of the box and click the padlock in the bottom left to make your changes.
Click Change Password. Enter your current password, your new password (twice) and a hint to help you remember your password (don't make it too obvious). Click "Change Password" to complete the process.
For help choosing a secure password, click the Key button next to the New Password field.
Click Change Password.
...