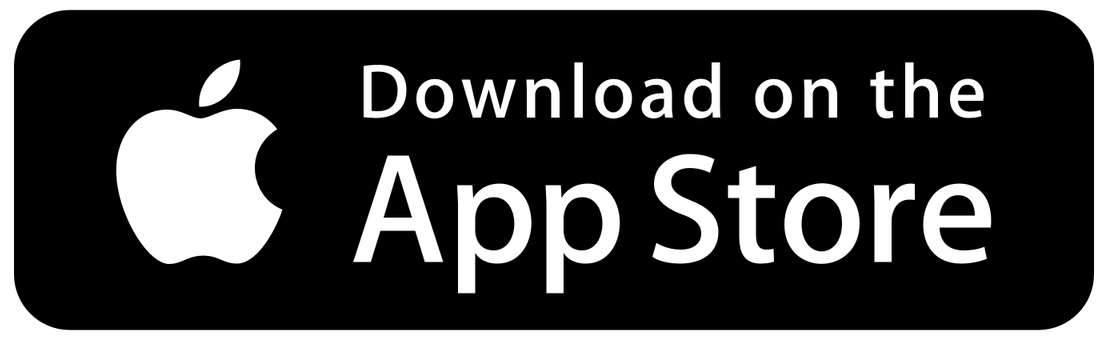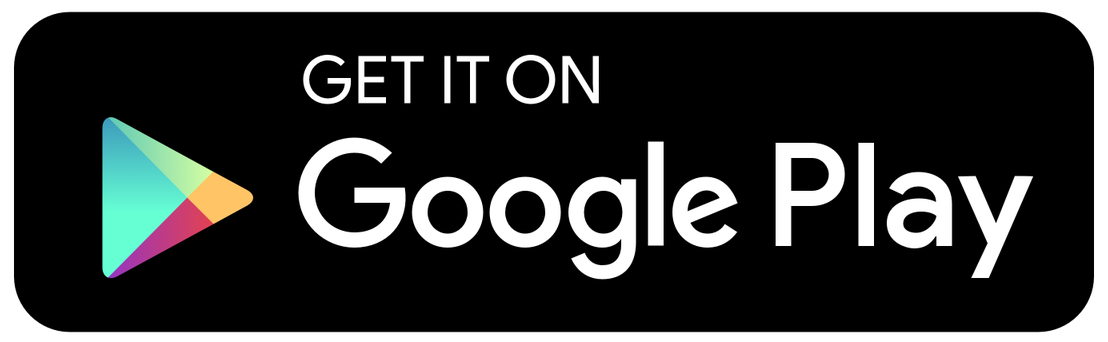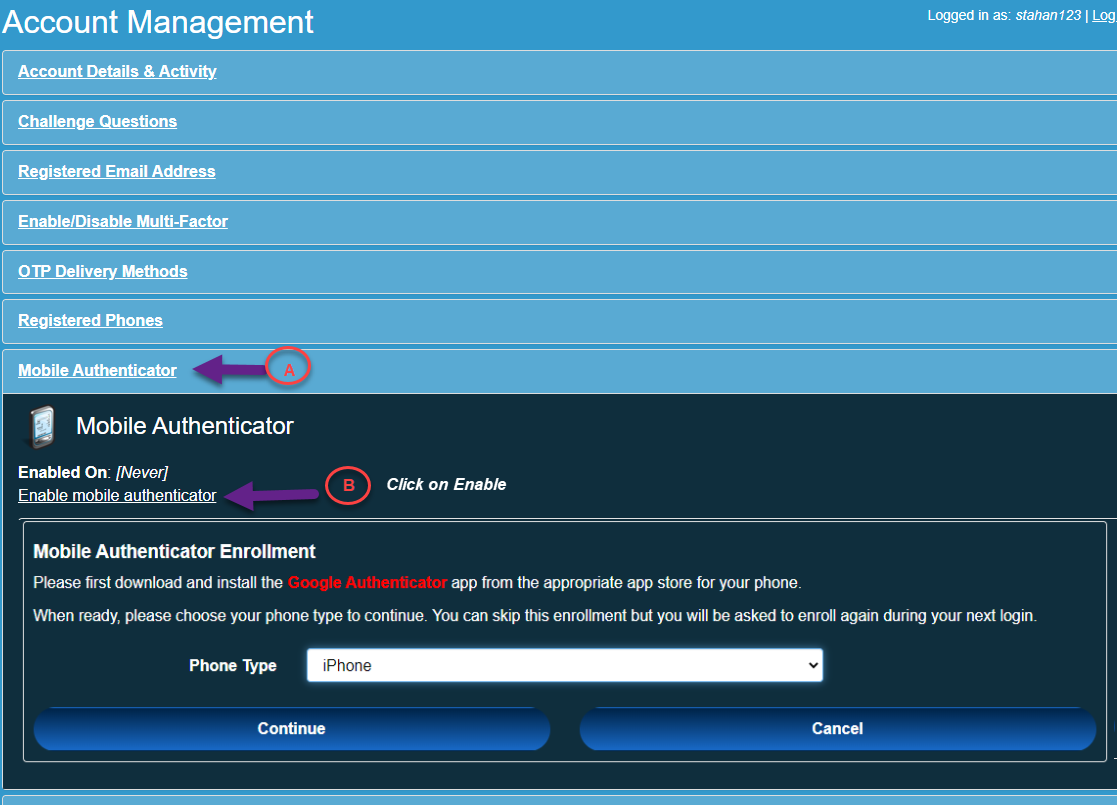Any system that is protected with Multi-Factor Authentication (MFA) will prompt you to enter a One Time Passcode (OTP) to gain access to the system. You can get the OTP one of two ways as described below:
Text message to phone (this requires cell signal and you may incur cost for Text message from your mobile carrier based on your mobile plan)
Use Free App called Google Authenticator on your mobile device (or tablet). Once installed, this app requires no cell signal nor Wi-Fi to work.
Each time you are prompted to Enter a One Time Passcode (OTP) you may choose between either of the options, therefore, we highly recommend you setup both options.
Option 1: To setup SMS/Text message:
Open web browser and go to https://pg.4cd.edu
Click on Registered Phone and double check the mobile phone# displayed is correct, make necessary corrections if needed. (Even if you do not want SMS/TEXT please keep phone number here as it also be used for emergency notification.)
| Note |
|---|
Remember you will need to have cell signal if you choose to use Option 1 ONLY, therefore we recommend you setup Option 2 as well. |
Option 2: To setup Google Authenticator
Go to Apple App store OR Google Play on your device and search and download “Google Authenticator”
2. Once Google Authenticator is downloaded, open web browser and go to https://pg.4cd.edu (login if you are prompted) and follow the steps below:
Step A: Click on Mobile Authenticator
Step B: Click on Enable mobile Authenticator
In Phone Type choose the appropriate device from the dropdown
Click Continue (make sure you have Google Authenticator app installed)
Open Google Authenticator app on your device
Touch “+” sign on bottom right of the screen to add new entry
Choose the option “Scan a QR code” then use your camera on your device and scan the QR code shown on screen
An entry named “4CD MFA” will be created in Google Authenticator.
If you have multiple devices you want to use, please repeat this STEP B for each of your devices, once you have scanned QR Code on all the devices then proceed to next step below.
In the One Time Passcode field enter the 6-digit number (without spaces) that is displayed in Google authenticator app under 4CD MFA
Click on Continue
You are all set for MFA. Whenever you are prompted for OTP, open the google authenticator app and type in the displayed number (which will change every 40 seconds)
| Tip |
|---|
To switch between the Google Authenticator and SMS/Text options, you can click on “Problem with the One-Time Password (OTP)?” that appears each time you are prompted for a OTP. |